Tata cara menginstall sistem operasi Linux
Sebelum memulai, pastikan anda sudah memiliki ISO untuk Ubuntunya. Anda bisa meletakkan installernya di flashdisk ataupun DVD. Versi Ubuntu yang saya pakai adalah versi 16.04. Dalam metode ini saya menggunakan sistem dual OS, artinya saya menggunakan 2 sistem operasi didalam pc saya, yaitu Linux dan Windows. Berikut adalah tata cara menginstall :
- Langkah pertama adalah membagi partisi harddisk untuk tempat menampung data Linux, caranya pergi halaman utama windows, klik kanan pada my computer => pilih manage. Akan muncul tampilan seperti dibawah :
Pilih disk management => klik kanan pada Data D => Shrink Volume
Lalu tentukan jumlah space di Data D yang ingin anda berikan untuk Linux nanti. Tulis di kolom yang sudah tersedia. Saya memberikan 30gb untuk Linux. Jika sudah klik Shrink
Sekarang sudah tersedia space kosong sebesar 30gb untuk Linux
- Langkah kedua, restart komputer dan masuk ke menu BIOS, disini saya menggunakan laptop Acer jadi untuk masuk ke menu BIOS saya menekan tombol F2, jangan lupa flashdisk atau DVD yg berisi installer Linux sudah tersambung ke komputer.
Lalu pilih tab menu Boot, ubah Boot Priority Order, jadikan flashdisk/DVD yang berisikan installer Linux menjadi nomor 1, tinggal klik nama device nya (contoh : Sandisk Cruzer Edge ) dan tekan tombol F6 untuk memindahkannya keatas. Tekan F10 untuk Save & Exit
- Langkah ketiga, anda akan memasuki bagian instalasi Linux, akan muncul gambar seperti dibawah. Pilih install Ubuntu.
Akan muncul tampilan selamat datang, disini juga anda akan disuruh memilih bahasa yang akan digunakan, setelah memillih klik continue.
Selanjutnya akan muncul menu wireless, centang "I dont want to connect to a wi-fi network right now". Klik continue.
Centang "Install third-party software for graphic and wi-fi hardware, flash, MP3 and other media". Klik continue.
Selanjutnya pada bagian Installation type, centang "Something Else" untuk memilih partisi yang sudah dibuat sebelumnya. Klik continue.
- Langkah keempat, sekarang anda akan masuk ke menu pembagian partisi. Saya akan menggunakan space kosong sebesar 30gb yang sudah di unallocated tadi sebagai tempat penyimpanan.
Klik 2x pada tulisan "Free Space", maka akan muncul menu baru. Kali ini saya akan membagi free space tadi menjadi 2 partisi. Untuk proses pertama saya akan membuat partisi yg disebut "Swap Area". Swap Area berguna sebagai memory virtual yang membantu menjalankan aplikasi berat berupa game atau aplikasi grafis. Untuk ukuran swap disesuaikan dengan memory utama kita. Biasanya ukuran swap 2x memory utama. Karena memory saya seberar 4GB, maka jumlah swap area adalah 8GB. Jika sudah seperti gambar dibawah, klik OK.
Selanjutnya untuk partisi yang kedua, saya akan menggunakan sisa free space tadi yaitu sebesar 22GB untuk Root yang akan digunakan oleh sistem operasi Linux. Klik 2x pada Free Space. Sesuaikan seperti gambar dibawah. Jika sudah, klik OK.
Pada tulisan "/dev /sda 6 ext4 /" akan otomatis tercentang karena akan digunakan sebagai tempat penyimpanan Linux. Klik Install Now.
Selanjutkan akan muncul menu pilihan apakah anda sudah yakin dengan partisi yang anda buat ? Jika sudah, klik Continue.
- Langkah kelima, pilih lokasi tempat anda berada untuk menentukan zona waktu mana yang akan digunakan oneh Linux. Saya memilih Makassar.
- Langkah ketujuh, disini anda akan disuruh untuk mengisi identitas berupa nama (username) dan password demi keamanan. Jika sudah, klik continue.
- Proses instalasi sudah berjalan, tinggal menunggu prosesnya selesai.
- Jika proses instalasi berhasil, maka akan keluar suruhan untuk me-Restart komputer anda. Klik Restart now, jangan lupa untuk mencabut flashdisk yang berisikan instaler jika tidak ingin mengulang proses dari awal lagi.
- Sesudah restart, maka akan keluar tampilan seperti gambar dibawah, disini kita bisa memilih ingin menggunakan Ubuntu atau Windows. Inilah yang disebut dual OS.
- Jika memilih Ubuntu, maka akan keluar tampilan utama dari Ubuntu seperti gambar dibawah. Proses instalasi Linux sukses.
Aplikasi di OS Linux dari beberapa kategori
- Perkantoran
Untuk aplikasi perkantoranm, saya menggunakan Libre Office. Libre Office sendiri merupakan sebuah Paket Aplikasi Perkantoran yang bersifat Free Software (yang artinya bebas digunakan). Libre Office sendiri merupakan Pengembangan dari Aplikasi sejenis yang bernama Open Office, Libre Office dikembangkan oleh The Document Foundation (TDF).
Tampilan Libre Office
- Desain Grafis
Untuk aplikasi desain grafis, saya menggunakan GIMP. GIMP atau GNU Image Manipulation Program merupakan perangkat lunak yang didistribusikan secara gratis, yang dapat digunakan untuk beberapa macam keperluan, misalnya mengolah foto, mengkomposisi gambar (citra) dan membuat gambar. Gimp merupakan salah satu program grafis yang mempunyai beragam kemampuan. Program ini dapat digunakan sebagai suatu program gambar sederhana, program pengolah foto yang sangat baik, suatu sistem yang dapat diproses secara on-line, membuat gambar bersekala besar, konversi format gambar, dll.
Tampilan GIMP
Tampilan Firefox
- Pemrograman
Untuk aplikasi pemrograman, saya menggunakan Geany. Geany merupakan aplikasi penyunting kode program atau yang lebih akrab disebut dengan IDE (Integrated Development Environment). Geany mendukung sekitar 50 bahasa pemrograman diantaranya C, C++, PHP, Python, Java, dll.
Tampilan Geany
- Pendidikan
Untuk aplikasi pendidikan, saya mencoba menggunakan Kalzium. Kalzium adalah aplikasi pelajaran kimia di Linux yang kaya dengan berbagai fitur termasuk Periodic Table of Elements, chemical reference, chemical equation solver, dan juga 3D molecule viewer. Dengan adanya fasilitas yang lengkap, Kalzium merupakan aplikasi kimia terbaik di Linux. Sebagai aplikasi chemistry, Kalzium adalah aplikasi Linux berupa tabel periodik untuk mengeksplorasi setiap unsur.
Tampilan Kalzium
- Jaringan Komputer
1. PING
PING pada Linux
2. Etherape
Etherape pada Linux
3. Tracerout
Tracerout pada Linux





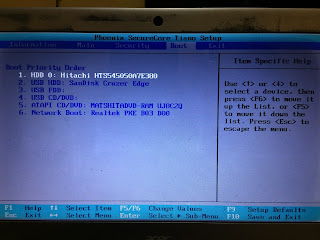



















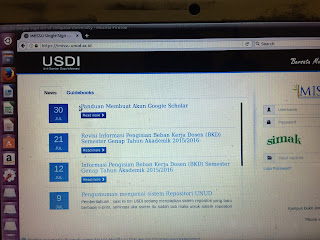















0 komentar: